
I jumped in head first. I bought the latest update to Apple’s OS X operating system the day it was released. Though this can be a risky move because OS X 10.7 (aka Lion) is a major upgrade and, as such, incorporates a number of dramatic changes to the code as well as the staple applications that make up Apple’s operating system. Plus, the chances are high that some of the software installed on my computer will not be compatible with the new system.
macm I didn’t have a life jacket either. I reasoned the change was worth the risk. I might have problems, and these problems would take time to solve, time that I need to put toward client work and other projects. I was confident, though, in my gamble.
Today, after one week of using the new system, I’m happy to report my initial impressions. If you haven’t made the upgrade yet, I share with you some things to look out for as well as some thoughts on the fundamental changes Apple made to the way we will interact with our machines in the future.
— Installation —
1) Download Only. No Install Disk
 There is no install disk. You must purchase the system update from the Mac App store. If you never upgraded to OS X 10.6 (Snow Leopard) you’ll need to purchase and install this first.
There is no install disk. You must purchase the system update from the Mac App store. If you never upgraded to OS X 10.6 (Snow Leopard) you’ll need to purchase and install this first.
I found that after purchase, download and restart that Lion didn’t simply install automatically for me. Perhaps because I have several start-up items and there was a dialog box that waited for my response. No problem. In my applications folder I found the installer titled “Install OS X” and launched that and the installer performed the operation flawlessly and quickly. Total time about 1hour after download.
2) SpamSieve Users Beware
 If you are using SpamSieve, the client-side email SPAM filter for Mac OS X and mail.app watch out. SpamSieve works as a plug-in to Mail.app and through the software update had already updated. However, during the install process that plugin is deactivated. The problem with this is that the mail “rule” that SpamSieve uses to filter and then file all mail it rates as “JUNK” or “SPAM” somehow is changed so that the rule reads after install “File All Mail As Spam (or Junk).” Imagine my surprise after OS X 10.7 Lion updated the Mail.app database, that all of a sudden I was receiving no mail. That’s right. All of my mail was marked as SPAM and filed in a SPAM folder.
If you are using SpamSieve, the client-side email SPAM filter for Mac OS X and mail.app watch out. SpamSieve works as a plug-in to Mail.app and through the software update had already updated. However, during the install process that plugin is deactivated. The problem with this is that the mail “rule” that SpamSieve uses to filter and then file all mail it rates as “JUNK” or “SPAM” somehow is changed so that the rule reads after install “File All Mail As Spam (or Junk).” Imagine my surprise after OS X 10.7 Lion updated the Mail.app database, that all of a sudden I was receiving no mail. That’s right. All of my mail was marked as SPAM and filed in a SPAM folder.
The fix is easy. Just launch the SpamSieve app from the application folder and restart Mail. For most people this might be a minor inconvenience, but for this user with several mailboxes and a very heavy volume of mail, it took a couple hours to sort through the SPAM folder and find the real mail.
— Operational Changes We Must Get Used To —
3) Scrolling. What’s Up is Down and What’s Down is Up.
 If you haven’t already heard, Mac OS X 10.7 Lion has changed the scrollbars and the way we scroll. Taking a cue form iOS (the system running iPhones and iPads) to scroll down a page you must gesture or scroll up. While Apple is quick to note that the metaphor it uses with this logic is that of a piece of paper on your desk if you push it with your fingers up then you’ll see more of the text that is written on the bottom of the page. To those of youwho’ve been using Macs or PCs for years and are accustomed to the opposite, this is really not new. I don’t expect many of your to remember, or even have used in the past, typewriters, But in the old days of typing, when a piece of paper is inserted into the machine (carriage) the move to advance the paper would be a push of the paper advance upward—just like Mac OS X 10.7 and just like your iPad or iPhone apps.
If you haven’t already heard, Mac OS X 10.7 Lion has changed the scrollbars and the way we scroll. Taking a cue form iOS (the system running iPhones and iPads) to scroll down a page you must gesture or scroll up. While Apple is quick to note that the metaphor it uses with this logic is that of a piece of paper on your desk if you push it with your fingers up then you’ll see more of the text that is written on the bottom of the page. To those of youwho’ve been using Macs or PCs for years and are accustomed to the opposite, this is really not new. I don’t expect many of your to remember, or even have used in the past, typewriters, But in the old days of typing, when a piece of paper is inserted into the machine (carriage) the move to advance the paper would be a push of the paper advance upward—just like Mac OS X 10.7 and just like your iPad or iPhone apps.
It’s the use of one, two, three and four fingers in various combinations (what Apple calls gestures) that represent the biggest changes to the new operating system. Scrolling is the biggest.
4) Horizontal Moves. Scrolling
I was boggled that the familiar right and left arrows on the Safari browser tool bar were more or less muted, or provided less contrast than in the past. Accustomed to moving back to review web pages previously viewed and forward again to the “current” page, I wondered why Apple dumbed down the interface and stripped out much of the contrast and contour. That is until I realized that a simple swipe right would take me to the  previous page, and another and another. Swiping left would bring me back. This is absolutely an incredible advancement to web browsing.
previous page, and another and another. Swiping left would bring me back. This is absolutely an incredible advancement to web browsing.
However, if you have been a mouse user and haven’t upgraded to the newer Apple mice (Magic Mouse) or have never used a laptop and Apple’s TouchPads and therefore haven’t had a true experience with Apple’s Multi-touch surface, you have no idea what I’m talking about. Or perhaps you’re like the several friends of mine who I just learned did not realize that sculling and other gestures can be done using this multi-touch surface. It’s time you take a break and understand that things are getting much easier.
I have a Magic Mouse. And I have a MacBook Pro with a Multi-Touch surface. I also have a Magic Trackpad. All of these can be used with Apple’s Multi-Touch Gestures. There’s no reason to use scroll bars anymore. Hasn’t been for a few years. But now with Lion, the gestures (like those we use on the iPhone and iPad) have come to our desktop and portable computers. And the best implementation is this ability to swipe back and forth through webpages.
5) Exposé & Spaces. Gestures & Mission Control
 One of the coolest features of Leopard and Snow Leopard is the ability to have multiple desktops. Apple calls this Spaces. It’s a remarkable cure for screen clutter and it helps those of us with multiple monitors manager our ‘screen real estate.’ But like Gestures, many Mac users don’t leverage the productive advantage that Spaces offers. I don’t blame them, because it hasn’t been very well implemented or easily understood. With Lion however, and the use of Gestures, I’m confident those who’ve blown off using Spaces will take another look. More on this in a bit. The other features that perhaps has been more widely used in the previous operating systems is something Apple calls Exposé. This is simply a quick zoomed out view of all the open windows and in-use applications. If you’re like me, I have 10-15 applications open at all times. Navigating through these and finding the right window or application you need can be daunting. In the past tapping the F19 key brought a zoomed out view of everything ‘active’ on your computer. Simply point to the window you want current and the system zooms that window forward.
One of the coolest features of Leopard and Snow Leopard is the ability to have multiple desktops. Apple calls this Spaces. It’s a remarkable cure for screen clutter and it helps those of us with multiple monitors manager our ‘screen real estate.’ But like Gestures, many Mac users don’t leverage the productive advantage that Spaces offers. I don’t blame them, because it hasn’t been very well implemented or easily understood. With Lion however, and the use of Gestures, I’m confident those who’ve blown off using Spaces will take another look. More on this in a bit. The other features that perhaps has been more widely used in the previous operating systems is something Apple calls Exposé. This is simply a quick zoomed out view of all the open windows and in-use applications. If you’re like me, I have 10-15 applications open at all times. Navigating through these and finding the right window or application you need can be daunting. In the past tapping the F19 key brought a zoomed out view of everything ‘active’ on your computer. Simply point to the window you want current and the system zooms that window forward.
Exposé became more complicated with users leveraging the previously mentioned Spaces. So Apple, in many ways, blended Exposé and Spaces together and made it easier and more intuitive to interact with both by using Gestures. Now simply use three fingers and push up on your Multi-Touch device. This brings up Mission Control. You can access this through your Applications folder or your Dock as well. Not only will Mission Control show you what current applications and windows are open on your current “Space” it allows you to move them to other spaces and vice-versa.
There is one oddity in Mission Control, however, and that’s the concept of Dashboard. I’m not exactly sure what this Dashboard is, other than in the past where previous Apple systems allowed the use of mini-applets (or Widgets) for common quick tasks such as Weather, Dictionary, Stock Quotes and more. However, I can’t help but think this Dashboard Widgets are old and in the way. Let’s move on.
6) Launchpad.
Not much to really say about this new Lion App other than it brings the look and easy of use to launching applications that we’ve learned from the iPhone and the iPad. Simple layout grid of all your applications. Organized by pages that you can swipe with gestures or click through with your mouse. I haven’t spent much time using it as I have grown comfortable with my Dock, especially since it’s available at any time regardless what Space or App I’m using. This could change. Check with me in a month or two.
7) Full Screen Apps.
 One of the big features Apple is hawking and the Mac Bloggerati raving about is Full Screen Apps. To be sure, because the new OS X Lion system is so new, many developers haven’t had a chance to implement the advanced features into their Apps. So to truly understand the relevance of such features requires a “wait and see” attitude. But Apple has been working. The Apps included in OS X Lion such as Mail as well as its suite of productivity Apps, iWork, are taking advantage of these new features. At question is just how useful is this “Full Screen” capability? I’m not sure. Yes. In the earlier days of the PC wars when Microsoft Windows was shoveling dirt on the grave of the Apple Mac, I found that the interface among different PC apps were different. There were some full screen Apps. Yes. The menus were in different places and it became difficult to move from one App to the next. The Apple OS has always managed to keep a tight grip on the user interface. As such, menus are comfortable, recognizable and intuitive. With the advent of a fullscreen App capability I only hope that the door doesn’t open to confusing interfaces. The full screen mode has already been available in iWork’s Pages app, but with OS X Lion we now have full screen Mail. Does this help me? Not really. I guess on a single screen system and portables the ability to view only one app and focus is good. But didn’t we have that features with “Hide Others” in many previous OS’s? Let’s wait and see how useful this feature is.
One of the big features Apple is hawking and the Mac Bloggerati raving about is Full Screen Apps. To be sure, because the new OS X Lion system is so new, many developers haven’t had a chance to implement the advanced features into their Apps. So to truly understand the relevance of such features requires a “wait and see” attitude. But Apple has been working. The Apps included in OS X Lion such as Mail as well as its suite of productivity Apps, iWork, are taking advantage of these new features. At question is just how useful is this “Full Screen” capability? I’m not sure. Yes. In the earlier days of the PC wars when Microsoft Windows was shoveling dirt on the grave of the Apple Mac, I found that the interface among different PC apps were different. There were some full screen Apps. Yes. The menus were in different places and it became difficult to move from one App to the next. The Apple OS has always managed to keep a tight grip on the user interface. As such, menus are comfortable, recognizable and intuitive. With the advent of a fullscreen App capability I only hope that the door doesn’t open to confusing interfaces. The full screen mode has already been available in iWork’s Pages app, but with OS X Lion we now have full screen Mail. Does this help me? Not really. I guess on a single screen system and portables the ability to view only one app and focus is good. But didn’t we have that features with “Hide Others” in many previous OS’s? Let’s wait and see how useful this feature is.
8 ) Resume & Autosave
Two of the features that perhaps have been available as ‘plus-ins’ or 3rd party apps are AutoSave and Resume. I like these. Briefly, these new OS X Lion features mean that those Apps that are leveraging the new features will save versions automatically. You don’t need Time Machine to go back in time and if your system somehow crashes, you won’t be dreaded the angst of lost time. And Resume is simply a great feature that brings your desktop, screen and just about anything you were working on back to life the next time you reboot your computer. Of course, these features are user controllable so if you don’t like autosave or resume, simply set them accordingly.
I’m to going to get into other features like the Lion Server or AirDrop because i haven’t used them. I do want to briefly note some things that I’m not yet comfortable with.
— Outside My Comfort Zone. Things that Aren’t Better in Mac OS X Lion —
9) Mail.

– Search.
Have you tried the search in mail? I was just reading a productivity expert who espoused the fact that there’s no need to organized archived mail into folders or whatever scheme a user is comfortable. Just file it off the server, the expert said. “With the power of search you don’t need to keyword, tag or file mail into specific folders.” I thought that is a great concept. I have dozens of folders and painstakingly try to keep my mailbox (Inbox) clean and file those messages that might be important to me later. So the concept of just moving from server (IMAP) to a generic folder seems great. Then I tried the new search function in Apple OS X Lion. In the previous version I could simply type a search term and the system would give me the option to search for that term in: 1) the subject; 2) the To field; 3) the From field or; 4) Sent Mail; 5) Current Mail box or 6) ALL (the entire message). Cool
Well that seems to have changed as the options I see available are 1) Inbox; 2) Drafts; 3) Sent; 4) Notes or 5) Flagged. Granted I have options to search specific Mailboxes with each of these (I have 4 email addresses and all coming into Mail so it’s nice to have this feature) However, I might want to search only the From field or To etc. What happened Apple? Searching mail has become less useful than before.
– What happened to bounce?
There used to be a menu item user message that would allow you to simply bounce a message back to the sender. This was a great features that I used often when people mistaking sent me a message when they intended to send it to another. Saved me time from saying hey dude, wrong guy. I don’t have time to send heath onto f these guys a personal message. The bounce would at least alert a sender that his email didn’t go through. Sure, some people wouldn’t even bother replying or ‘bouncing’ the mail. But I feel it’s the right thing to do. Especially since some of the messages are often very personal. The new version of Mail in OS X Lion doesn’t have the Bounce option. Not sure why not.
-Contextual Menu – To Do?
One of the great features of the integrated Address Book, Mail application and iCal was the ability to quickly set a To Do item based on an email message. Viewing an email message in Snow Leopard (and Leopard) I could control-click (or with the Magic mouse Right-click) and set a To Do for the Mail Item. This would allow me to set alarms and add notes etc. This was incredibly useful as I didn’t need to go to the iCal app and create a To Do item. Now with the new Mail.app in OS X Lion I cannot set a To Do from a simple contextual menu command on an email message. This is a step backward in my opinion. Apple seems to think “Flagging” and email with multiple colored flags is more important and seems to have sacrificed the To Do feature for the Flag waving feature. Come on Apple! Bring back the To do!
10) Command-Tab Application Selection
Remember, I’m running many applications concurrently when I work on my Mac. The best quick key (or keyboard shortcut) for selecting and chaing the current active application has always been through the keyboard combination of command-shift. And by lifting your finger off the shift key and then selecting the shift key in sequence a user can progressively select the next application. Release the keys and that application comes to front. If you found yourself confused and looking for the desired application and simply lifted your finger off the tab key and then pressed it again and held it there, the selection indicator (an outline around the application icon) would simply continue to move and move and move. On and on. With the new OS X Lion Apple has figured this out and at the end of a sting of many applications the selector indicator just rests at the last application. I think this is a good enhancement, albeit very obscure.
These are just a few of my immediate observations on the new Mac OS X Lion (10.7) operating system. I’m excited about Lion and look forward to seeing how things operate in the next month or two. Check back as I will periodically share further notes and observations.
In the meantime, what have you noticed that is helping you? Or what don’t you like?
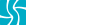





Thank you for this. But I do have one major question: In Snow Leopard, I COULD go back or forward a web page with a single two finger sideways swipe. However, in Lion, all this accomplishes is moving the page. It is exceedingly frustrating because the multi-touch/swipe navigation was one of my favorite features about Safari, indeed Macs overall.
So how are you getting it to go back (or forward) a page in Safari with a swipe?
Thanks so much!
@Addie, to go back and forward a web page, simply use 4 fingers instead of 2 fingers
@Francis Thanks for jumping in on this one, I’ve been out of town. But you hit the nail on the head. The four-finger swipe will navigate to “next” or previous page. The two finger swipe merely sculls forward and back through history.
@Addie @ Francis
I’ve noticed different behaviors from the same gestures on the Apple Magic Mouse vs. Magic Pad. I’m not using my MacBook Pro at this point so haven’t tested it there, but I’m assuming it works like the magic pad. Two finger swipe on the Magic Mouse will actually move forward and backward through web page history, while two fingers moves you through Desktop Spaces. So I’m seeing a difference in gesture moves on the Apple Magic Mouse vs. Magic TrackPad. Have you had a chance to play with either of these?