 Longtime readers of The Digital Tavern undoubtedly know that I’ve been an Apple Macintosh user for more than 20 years. Over the more than ten years I’ve been blogging, I’ve written a number of posts on Macs, iOS devices and other technology related reviews and observations.
Longtime readers of The Digital Tavern undoubtedly know that I’ve been an Apple Macintosh user for more than 20 years. Over the more than ten years I’ve been blogging, I’ve written a number of posts on Macs, iOS devices and other technology related reviews and observations.
For my close friends and family, I’m typically the “go to” guy for anything related to Mac or “i” devices. This past week I had the pleasure of spending time with a friend who not only shares a passion for Macs, but also for motorcycles, traveling and photography. For those of you who follow my WorldRider blog, you may remember reading about Jeremiah St. Ours (Miah) as we traveled through Mexico for some time and then again in South America.
This week we’ve been able to “geek” about technology and photography, chat about travel, and gaze at world maps and share plans and hopes of new lands and countries to discover. Though Miah has yet to fully embrace iOS devices (he still doesn’t have an iPhone), we did have a chance to discuss Mac OSX apps and our love/hate relationship with many.
This post is a quick overview of what I feel are my top 5 apps that allow me to be more productive with my computer and therefore get more done. If you’re a Mac user, read on this post will help you get things done faster with less clicks, typing or mousing around.
1) TextExpander
 TextExpander is a powerful tool that turns those things we all type on a regular basis into keyboard shortcuts. TextExpander refers to these recurring strings of text as “snippets.” They can be something as simple as an email address or phone number, or longer paragraphs of text that we may include in email messages. However, TextExpander goes much further than just providing keyboard shortcuts for these text snippets. These snippets can include fields that can be filled in when the short cut is engaged. These “fill-in” fields mean you can have a longer form text snippet that can be customized where you need it, but also provide the recurring, or generic information that you should always include.
TextExpander is a powerful tool that turns those things we all type on a regular basis into keyboard shortcuts. TextExpander refers to these recurring strings of text as “snippets.” They can be something as simple as an email address or phone number, or longer paragraphs of text that we may include in email messages. However, TextExpander goes much further than just providing keyboard shortcuts for these text snippets. These snippets can include fields that can be filled in when the short cut is engaged. These “fill-in” fields mean you can have a longer form text snippet that can be customized where you need it, but also provide the recurring, or generic information that you should always include.
Snippets can be organized in groups and can be set to only work in specific applications. Even better, TextExpander comes with a pre-set group of common text snippets so you can use it out of the box once you enter basics for those things you might type often such as your address, phone number, email, URL, and the time and date. The latter two can be formatted as you wish.
Snippets can include other snippets as well as special keyboard strokes such as return, escape, enter and tab. If you spend just 20 minutes setting up your commonly typed information — perhaps information that you copy and paste from other documents or emails — you will find answering and sending email, filling out fields and forms will be much easier and faster.
Use multiple computers and iOS devices? No worries. TextExpander syncs snippets via DropBox (free) so all your snippers and shortcuts are available on all your machines and devices.
What snippets and information do you use with TextExpander? Please share tips and tricks with other users below in the comments.
$34.95 (get 20% off here)
TextExpander
Smile Software
2) LaunchBar
 Most Mac users likely use the Dock or LaunchPad to open applications. Both of these methods require mouse movements and clicks. Even then you likely must wait for the application to open before you can click or type in order to get where you want to be. Anytime you take your hand off the keyboard to move your mouse is a wasted move and costs time.
Most Mac users likely use the Dock or LaunchPad to open applications. Both of these methods require mouse movements and clicks. Even then you likely must wait for the application to open before you can click or type in order to get where you want to be. Anytime you take your hand off the keyboard to move your mouse is a wasted move and costs time.
LaunchBar is a Mac OSX app that allows you to open any application without taking your hand off your keyboard. Simply by typing a keyboard shortcut (command + spacebar), LaunchBar pops up and as you continue to type the first few letters of the name of an application, once you see the app your wish to launch you simply hit enter. You have the option of assigning custom abbreviations to your apps for even faster launching, such as OF for OmniFocus.
Want to search the internet with Google, Bing or Yahoo? You don’t need to wait for the browser to load, with a few keystrokes you enter your search term, hit return and seconds later your browser loads the search results. Do you ever use your Mac’s calculator? No need to launch it, just enter your equation in LaunchBar and the result is displayed. LaunchBar also provides instant access to your BookMarks, documents and other files, contacts and iTunes media.
There are dozens of other features including the ability to copy and combine two independent text blocks so when you paste they are pasted together. You can even use LaunchBar to instantly send selected text or documents via email.
While the power of LaunchBar with it’s 1,000+ features can seem a little daunting at first, key to successfully implementing into your daily computing is starting simple: use it to launch your applications. Then for each subsequent week as you are more comfortable with the app, teach yourself new features based on your daily repetitive computing tasks.
LaunchBar even offers some of the features you will find in TextExpander, though I prefer the single-focused and easier interface of TextExpander. I use LaunchBar for launching apps, searching, sending and more. What do you use LaunchBar for, please share tips and tricks in the comments below.
$29
LaunchBar
Objective Development
3) Keyboard Maestro
 You are probably sensing a theme here among my Top 5 Mac OSX apps for smarter and more productive computing: keep your hands on the keyboard and off of the mouse. While both TextExpander and, to some extent, LaunchBar are applications that focus and are dedicated to doing a few things very well, Keyboard Maestro is for everything else. Keyboard Maestro allows you to automate even the most complex of computing tasks. Like Apple’s built-in macro creator, Automator, Keyboard Maestro allows you to record your tasks and then assign a keyboard shortcut that will have your Mac whizzing around and doing things while you refill your coffee, text your friends or take a trip to the bathroom.
You are probably sensing a theme here among my Top 5 Mac OSX apps for smarter and more productive computing: keep your hands on the keyboard and off of the mouse. While both TextExpander and, to some extent, LaunchBar are applications that focus and are dedicated to doing a few things very well, Keyboard Maestro is for everything else. Keyboard Maestro allows you to automate even the most complex of computing tasks. Like Apple’s built-in macro creator, Automator, Keyboard Maestro allows you to record your tasks and then assign a keyboard shortcut that will have your Mac whizzing around and doing things while you refill your coffee, text your friends or take a trip to the bathroom.
If you’ve ever set up your own “actions” in Photoshop, you already have an idea of how powerful Keyboard Maestro can be, for virtually any application. At its simplest, Keyboard Maestro can open, close, print and save with just a keystroke. At it’s most advanced and complex, it can open an application, select text, open another application paste that text, covert it into a pdf and upload it to your website and then send an email notifying you or someone else that it’s done.
Like TextExpander and LaunchBar, Keyboard Maestro comes preloaded with some powerful macros. Plus, you can download other Macros that Keyboard Maestro power users have set up for free from the developer’s website. For example, if you recently moved from the dark side of Windows to Mac OSX, you’ve realized that some of the standard control-click keyboard moves are missing. Well, don’t fear as there are Keyboard Maestro macro packs that you can download and get your Mac behaving just as your old Windows Machine did.
The productivity enhancing power of Keyboard Maestro is truly only limited by your imagination and workflow. During the production of my new book “FORKS” I used Keyboard Maestro to open my photo files in Aperture, then edit them in Photoshop, creating two versions (.tiff and .psd) and sharpening only the .tiff versions, saving each to its own folder and then closing the image and opening the next and performing the next action or Macro. This saved me 100 hours of work. This is not a guess, either. Keyboard Maestro calculates the time you save and when choosing “Get Info” from the application menu, Keyboard Maestro displays the hours saved. Handy!
What do you use Keyboard Maestro for? Share your tips and tricks with other users in the comments below.
$36
Keyboard Maestro
Stairways Software
4) Evernote
 What started in its humble beginnings as a simple note-taking tool that would sync across multiple computers and mobile devices has evolved into a workhorse app that offers an easy-to-use mix of database, photo-to-text conversion, collaboration, image and document notation, geo-tagging and sharing tools. I know more than one reader here uses email to capture thoughts, send notes or otherwise manage tasks. Tsk. Tsk. Stop bloating your email box and get on the Evernote train express. I’ve been on it since early in 2010, and the application continues to improve, offer more features without heft and all along I find more ways to use it.
What started in its humble beginnings as a simple note-taking tool that would sync across multiple computers and mobile devices has evolved into a workhorse app that offers an easy-to-use mix of database, photo-to-text conversion, collaboration, image and document notation, geo-tagging and sharing tools. I know more than one reader here uses email to capture thoughts, send notes or otherwise manage tasks. Tsk. Tsk. Stop bloating your email box and get on the Evernote train express. I’ve been on it since early in 2010, and the application continues to improve, offer more features without heft and all along I find more ways to use it.
I keep research notes and links for books and articles I’m writing, I capture recipes I discover in a separate Evernote notebook, and this summer over my book tour, I took photos of gas pumps to track expenses, gas mileage and, due to its automatic geotagging, have a log of my route through my gas stops. It’s got powerful search and tagging capabilities. Plus, the Evernote Atlas gives you a visual tool to find notes taken or captured by location on a map.
Finally, notes can be emailed, shared via a public or private email chat and link.
There is one thing that disturbs me, however. On Macintosh and with the most current OS at the time of writing (Yosemite 10.10.1) Spotlight search doesn’t index nor retrieve results from Evernote notes. This forces users to use the internal Evernote search. Not bad. However, I would prefer to have the global OS search access Evernote. My feeling this is not an Apple issue, rather it’s an Evernote closed-ecosystem issue.
What do you like best about Evernote and how are you using it to be more productive? Share in the comments below.
Free for Basic | $5/month for premium
Evernote Corporation
Get 1 month free Evernote Premium
5) SugarSync
 There are more cloud file-syncing and sharing services and apps than there are professional sports teams. Choosing your team in the cloud is likely personal preference or based on your colleagues, friends or team members are using. It’s no secret that perhaps DropBox has the strongest brand-awareness and perhaps largest user base, and I think everyone should have the basic free DropBox account. However, if you want to do heavy lifting in the cloud, you need to look at other options such as Box, Google Drive, OneDrive and others. Before you choose you need to be clear what you’re looking for.
There are more cloud file-syncing and sharing services and apps than there are professional sports teams. Choosing your team in the cloud is likely personal preference or based on your colleagues, friends or team members are using. It’s no secret that perhaps DropBox has the strongest brand-awareness and perhaps largest user base, and I think everyone should have the basic free DropBox account. However, if you want to do heavy lifting in the cloud, you need to look at other options such as Box, Google Drive, OneDrive and others. Before you choose you need to be clear what you’re looking for.
For me, the most important feature is file synchronization over multiple devices, platforms and computers. Sure, sharing larger files with people is important, but because I’m a digital nomad and work all over the world and on different machines in different locations, I want to have access to my core working files anywhere and everywhere. That’s where SugarSync comes in.
First, Google Drive doesn’t allow for syncing – at least without some kluge workaround, and DropBox forces you to use its designated “DropBox” folder or directory. With its pricey enterprise solution, Box offers very significant sync tools with versioning and more. But that’s overkill for me.
SugarSync allows me to designate any folder, file or directory on any of my computers to be shared and synchronized. It has a designated folder out of the box like DropBox that can be used just as DropBox is used. The real power is a designated a folder, in my case “clients” and “projects” as well as others I’ve set to Sync and Share. Once set up, the same files that appear on my desktop iMac will appear on both of my laptops, my iPad and my iPhone. I don’t have to think about it—though I must be sure that the SugarSync app is running on all mahcines so changes and new files are synced.
I’m using the paid version of SugarSync with 100GB of storage. Plus, SugarSync will upgrade the start when users refer others who sign up. Try SugarSync and (FREE sign up with this link) you’ll get free storage and I’ll score a few more gigs, too! (thanks)
Free (5GB) 100GB ($100/year)
SugarSync
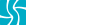
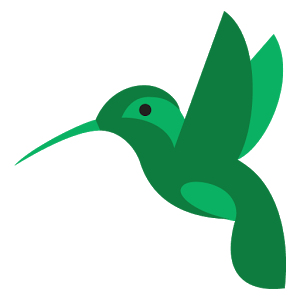



Great article and advice! I recall you did a must have list of iPhone apps a few years ago. Anything in the works for an update of that one? Thanks again
I will do the iPhone app update this Spring, for sure. Thanks for the reminder!